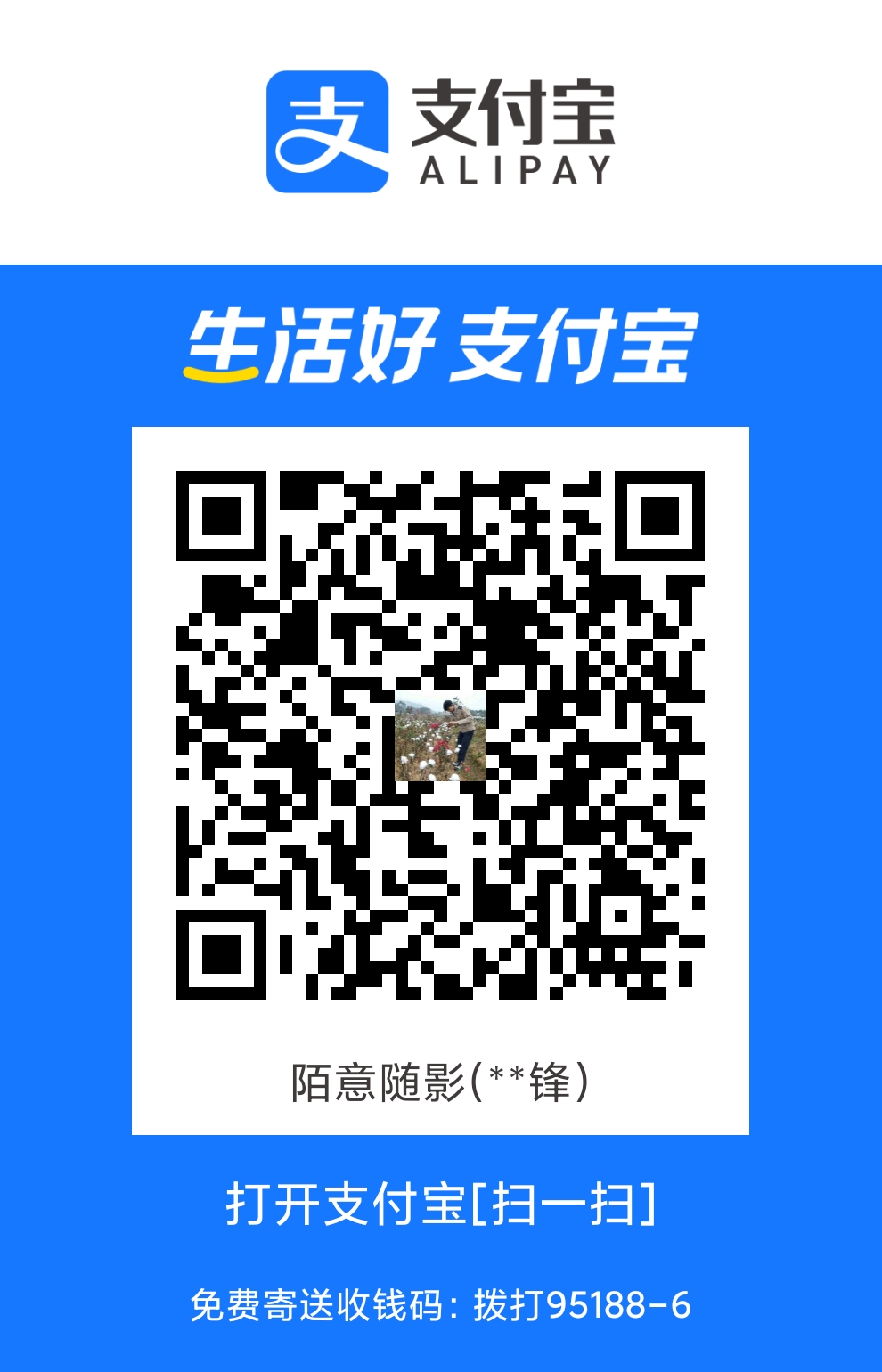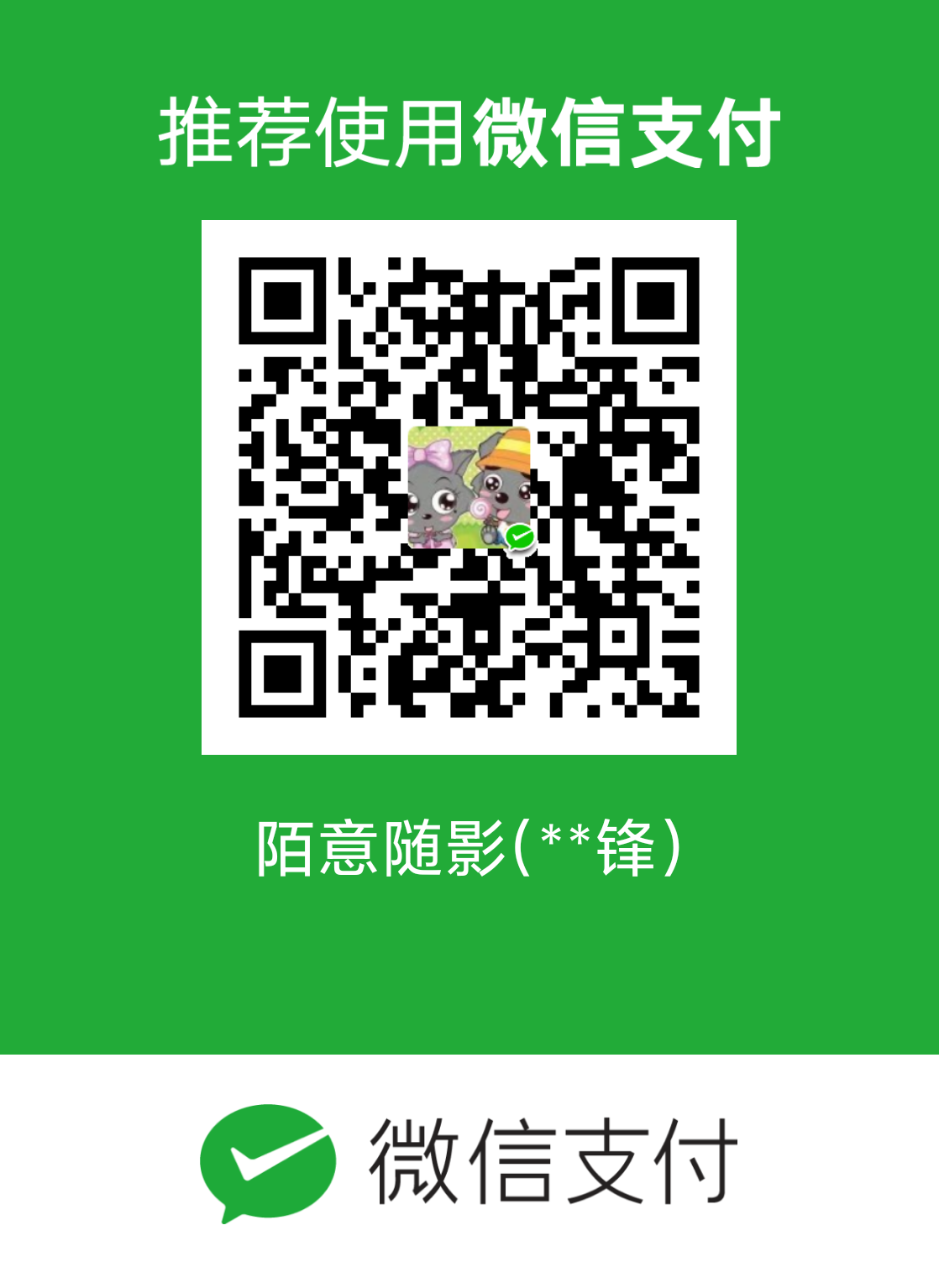Typora是一个Markdown编辑工具,可以使用他绑定PicGo图床实现粘贴文件自动上传到图床的功能,便于我们在一处编写完文章后发表到其他网址
1下载Typora
直接在typora官网选择Download页签下载即可
2.PicGo准备
2.1下载
在PicGo官方的github地址下载即可,如果官网太慢可以到笔者的百度网盘上下载,建议选择2.2.0以上版本,支持PicGo-Server配置自定义端口
百度云下载gicgo2.3版本:
链接:https://pan.baidu.com/s/1YkR_asni3IO72PlKp4oRAw 提取码:hkj0
3.下载Gitee插件
在插件设置中查找gitee(搜索栏区分大小写),并安装gitee 搜索到的两个插件的其中一个,选择其中一个安装即可。笔者这里选择gitee 2.0.3这个插件。

安装完毕重新启动,左侧图床设置中将会加入Gitee图床
4.仓库准备(这里创建一个picgo-image仓库)
4.1登录码云,新建仓库,如果要于外网访问则选择公开仓库(如果选择私有仓库则在typora软件内部也无法预览)。

4.2点击右上角头像选择设置

4.3在安全设置中找到私人令牌,选择生成新令牌,权限勾选projects即可


4.4输入私人令牌描述后点击提交,然后此时需要验证你的账户密码,输入即可。这样就生成了私人令牌,点击复制到剪切板。

5.PicGo Gitee配置
在PicGo Gitee图床设置中填写相关内容

owner:你gitee的账号,比如笔者的账号:ljf2402901363,不要多写其它

repo:你刚刚创建的用于保存图片的仓库名称,不要多写

path:在仓库中保存的图片的文件夹
token:你的私人令牌
6.Typora图床配置
在Typora中点击文件->偏好设置 选择图片页签(优先使用相对路径的配置比较奇怪,如果粘贴进去的图片是以相对路径展示的并且查找不到,则勾选/取消勾选一下该配置试一试)

点击验证图片上传选项如果成功则代表配置完成,之后将图片复制到typora时候可以将图片上传到gitee中然后生成一个远程访问的图片URL地址,这样就能够通过图片URL访问图片了。
7.异常处理
7.1测试上传时报错

确认PicGo-Server开启且监听端口为36677
PicGo设置中选择PicGo-Server(2.2.0版本以上才有)

7.2成功连接PicGo但返回失败

这是由于文件名重复,在PicGo设置中开启时间戳重命名功能即可